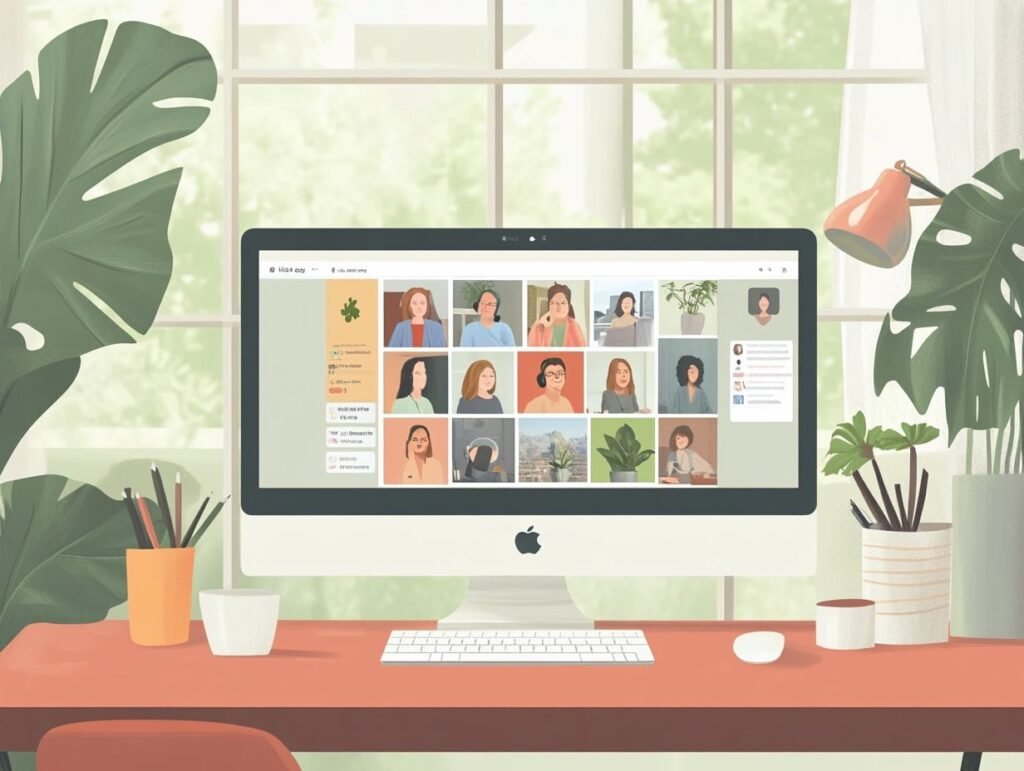In today’s increasingly digital workplace, mastering video conferencing tools like Zoom is essential for effective remote communication and collaboration.
This Zoom guide breaks down everything you need to know about using Zoom for work meetings, from creating an account to navigating its meeting features.
You’ll learn how to schedule and join meetings, manage participants, share screen, and even record sessions for future reference.
Whether you’re new to Zoom or looking to enhance your skills, this guide will equip you with the knowledge to make your remote meetings more productive and engaging through effective use of collaboration tools.
Dive in to discover how Zoom can transform your virtual interactions with features like real-time transcription and AI-powered assistant!
Key Takeaways:

1.
- Zoom is a valuable tool for remote work meetings due to its user-friendly interface and various features.
2.
- Creating a Zoom account and understanding the interface are important first steps in utilising the platform.
3.
- Scheduling and joining meetings, as well as utilising in-meeting features like screen sharing, are essential for successful Zoom meetings.
4.
- Recording meetings and transcribing meetings for meeting summaries and key discussion points can enhance productivity and collaboration among remote teams.
5.
- Understanding common Zoom usage questions can help improve the overall meeting experience and effectiveness.
What is Zoom?
Zoom stands as a premier cloud-based video conferencing platform that enables users to host virtual meetings, webinars, and video chats, establishing itself as an critical tool for remote communication in contemporary workplaces. Since its launch in 2013, Zoom has rapidly ascended in popularity due to its intuitive interface and versatile features, enabling individuals and teams to connect effortlessly across various devices, including both desktop and mobile applications.
Boasting high-definition video quality and advanced Voice over Internet Protocol (VoIP) capabilities, Zoom facilitates clear and engaging interactions, which are vital for effective collaboration. Its integration with well-known tools like Salesforce further enhances its functionality, allowing users to manage customer relationships with greater efficiency while communicating seamlessly.
This platform adeptly addresses the communication challenges that remote teams frequently encounter, such as feelings of isolation and the risk of miscommunication, ensuring that all members remain aligned regardless of their physical locations. As remote work continues to gain traction, leveraging Zoom’s robust suite of tools significantly enhances productivity and fosters stronger connections among team members.
Benefits of Using Zoom for Meetings
Utilising Zoom for meetings presents a plethora of advantages that significantly enhance collaboration and productivity for remote teams. As a comprehensive video conferencing platform, Zoom boasts features such as cloud recording, virtual backgrounds, and instant messaging, all of which facilitate effective engagement within a virtual setting. Its capacity to support large groups through breakout rooms and the ability to manage participant settings render it an adaptable tool suitable for any meeting format.
A particularly noteworthy advantage lies in its seamless usability across a variety of devices, allowing team members to connect effortlessly from desktops, tablets, or smartphones. This level of accessibility ensures that individuals can participate from any location without encountering technical disruptions, thus streamlining the remote work experience.
Moreover, the exceptional audio and video quality guarantees that communication remains crystal clear and lifelike—an essential factor for fostering productive discussions. Scheduling meetings becomes a breeze, thanks to integrations with calendars and tools such as Google Calendar and Microsoft Outlook. This functionality allows teams to maintain synchronisation effortlessly, further boosting cooperative efforts by minimising the time devoted to logistical arrangements.
Getting Started with Zoom
Initiating a journey with Zoom is an uncomplicated endeavour, enabling users to effortlessly create an account and become acquainted with the platform’s interface, which is designed for seamless remote meetings and virtual interactions.
Whether using the desktop or mobile application, users can navigate with ease through features such as scheduling meetings, managing participants, and fine-tuning audio and video settings for an optimal audio/video experience.
A comprehensive understanding of account setup is essential for unlocking the full potential of Zoom as a premier collaboration tool.
A. Creating a Zoom Account
Creating a Zoom account is a streamlined process that effortlessly grants users access to the full suite of features on the Zoom platform, ideal for video conferencing and meetings. To embark on this journey, one simply needs to download the Zoom Client from the App Store or Google Play Store, or visit the Zoom website, and follow the prompts to sign up using either an email address or social media accounts.
Upon entering the required details, users must verify their email to complete the registration process, ensuring a secure connection to the platform. Following verification, individuals can select from various account types tailored to their specific needs. The free version provides essential features for small meetings, while the paid options unlock additional functionalities, including:
- Longer meeting durations
- Enhanced recording capabilities
- Advanced administrative controls
This remarkable versatility renders the Zoom platform accessible to all, catering to everyone from casual users hosting a family catch-up to business professionals conducting vital client presentations.
B. Understanding the Zoom Interface
Understanding the Zoom interface is essential for maximising the platform’s features during meetings and webinars. While the interface differs slightly between the desktop and mobile applications, both offer intuitive navigation through meeting controls, participant management, and chat functionalities, significantly enhancing the user experience.
Familiarity with these components can greatly improve the flow of virtual interactions. On the desktop, users can effortlessly access a comprehensive array of meeting controls, including options for screen sharing, recording, and breakout rooms, all conveniently situated on the bottom toolbar. In contrast, mobile users encounter similar functionalities, thoughtfully adapted for smaller screens, which facilitate streamlined access to chat and reactions.
Customising audio and video settings is critical; participants can easily adjust their preferences through the settings menu, ensuring optimal sound quality and visual clarity. Mastery of these features enables users to curate a seamless video conferencing experience.
Scheduling and Joining Meetings

Scheduling and participating in Zoom meetings is a fundamental skill that every user should master, as it enhances collaboration in remote working environments using Zoom as a productivity tool.
By enabling users to schedule meetings in advance and generate unique meeting IDs, the platform streamlines the process of inviting participants. Additionally, users can effortlessly send meeting reminders, ensuring that all attendees are well-prepared for the upcoming discussions.
A. How to Schedule a Zoom Meeting
Scheduling a Zoom meeting is an elegantly straightforward process that enables individuals to orchestrate virtual gatherings with remarkable efficiency. Users can navigate directly through the Zoom interface, where they are required to establish the meeting’s date, time, duration, and various settings, including passcodes and additional security options.
The platform offers the convenience of creating recurring meetings, a feature that proves invaluable for those with frequent engagements. Adjusting time zones becomes a critical aspect, ensuring that participants from diverse locations can join without any confusion.
Moreover, the integration of scheduling tools like Google Calendar or Outlook enhances this experience, sending timely reminders and harmonising everyone’s schedules. By utilising a meeting ID and passcode, users bolster security measures, effectively preventing unauthorised access and safeguarding sensitive discussions.
By adhering to these guidelines, individuals can effortlessly host productive and secure meetings, fostering collaboration and communication with ease.
B. How to Join a Zoom Meeting
Joining a Zoom meeting is an uncomplicated affair, allowing participants to connect effortlessly, no matter where they are. Typically, users are required to enter the meeting ID provided by the host, as well as any necessary passcodes if applicable. The platform also features a waiting room, a useful tool that enables hosts to effectively manage attendees prior to the meeting’s commencement.
This functionality assists in shaping the virtual environment, allowing hosts to screen participants and ensure that only invited guests gain entry using a meeting passcode. Individuals can join meetings via various platforms—whether through the desktop application, mobile app, or web browser like Google Chrome, Microsoft Edge, or Safari. Each method presents its own unique advantages, such as the mobility offered by the mobile app or the robust features available on the desktop.
This level of flexibility significantly enhances the user experience, facilitating seamless transitions and quick access to essential meetings from any device. By leveraging the waiting room feature, hosts can cultivate a professional atmosphere, contributing to a smoother and more organised overall experience, especially in secure meetings.
In-Meeting Features and Controls
Zoom’s meeting features and controls are meticulously crafted to elevate the user experience during virtual meetings, facilitating seamless communication and collaboration through video conferencing. From the nuanced configuration of audio and video settings to the intuitive screen-sharing functionality, Zoom offers a comprehensive suite of tools tailored to meet a variety of meeting requirements.
This makes it a critical asset for enhancing remote work efficiency and remote communication.
A. Configuring Audio and Video Settings
Configuring audio and video settings in Zoom is essential for facilitating a high-quality meeting experience, free from distractions and interruptions caused by background noise. Users can fine-tune their audio settings to minimise background noise and enhance sound clarity, while also customising video settings, such as enabling virtual backgrounds, to present a professional appearance.
To begin, participants should navigate to the settings menu by clicking on the gear icon, granting access to the audio section. Here, they can test their speakers and microphones, ensuring that audio levels are appropriately calibrated for an optimal audio/video experience.
Adjusting these settings can significantly enhance communication, particularly in busy environments. Meanwhile, selecting the appropriate video quality can elevate visual engagement, especially when utilising features like virtual backgrounds; this option allows for a polished appearance, even from a home office.
Regularly reviewing these settings before crucial meetings will ensure optimal performance and a seamless video chat experience.
B. Managing Participants
Effectively managing participants is a crucial element in the orchestration of successful Zoom meetings, enabling hosts to maintain authority and foster productive discussions. Utilising the participant management features, hosts possess the ability to mute attendees, manage video feeds, and employ the waiting room function, ensuring that only authorised individuals gain entry to the meeting.
These tools enable hosts to invite participants effortlessly, either through links dispatched directly to their emails or by generating unique meeting IDs. In case of disruptive behaviour, hosts can swiftly remove attendees, thereby preserving a more harmonious environment.
For deeper engagement, the use of breakout rooms for smaller discussions encourages focused collaboration, allowing participants to share ideas with greater freedom. Establishing clear ground rules for participation in these settings is essential, as it cultivates mutual respect and promotes active involvement.
By leveraging these meeting controls and collaboration tools, hosts can foster an efficient and participatory atmosphere that significantly enhances the overall meeting experience.
C. Using Screen Sharing

Utilising the screen sharing feature in Zoom emerges as a cornerstone of effective communication, particularly during presentations and collaborative sessions. This functionality enables users to share their screens with participants, thereby facilitating visual aids and interactive discussions that significantly enhance understanding and engagement.
Initiating screen sharing proves to be remarkably simple. Users have the option to share their entire desktop, offering a comprehensive view of their work environment, or they may choose to share specific application windows for a more concentrated approach.
This level of flexibility allows individuals to tailor their presentations and collaborations with precision, ensuring that the audience remains engaged while minimising unnecessary distractions. Through the use of these options, teams can collaborate seamlessly, whether they are brainstorming ideas, conducting tutorials, or showcasing projects.
Leveraging screen sharing through video conferencing tools cultivates a more productive atmosphere, thereby enhancing teamwork and enriching learning experiences across diverse settings.
Recording and Follow-Up
Recording meetings on Zoom serves as an invaluable feature, allowing users to capture discussions, decisions, and key points for future reference and meeting summaries.
With the flexibility of local or cloud recording options, hosts can effortlessly access meeting summaries, ensuring that all participants are aligned on the outcomes. This capability significantly enhances follow-up processes and fosters accountability among team members, supporting collaboration tools integration.
A. How to Record Zoom Meetings
Recording Zoom meetings enables individuals to capture invaluable discussions and insights, creating a resource for participants to revisit at their convenience. Users have the flexibility to choose between cloud recording and local recording options, ensuring that vital meetings are preserved for future reference.
To initiate a recording, one simply clicks the ‘Record‘ button located at the bottom of the Zoom window and selects their preferred recording type. Once a meeting concludes, halting the recording is equally straightforward; a mere click on the ‘Stop Recording‘ option or ending the meeting entirely prompts the software to process the captured footage automatically.
Accessing past meetings becomes effortless through the Zoom Client or web portal, where recordings are neatly organised by date. Moreover, adjusting specific settings—such as enabling real-time transcription and customising recording layouts—can significantly enhance the overall experience, facilitating easier review and summarisation of meeting content later on.
B. Best Practices for Post-Meeting Follow-Up
Post-meeting follow-up stands as a crucial element in reinforcing the outcomes of Zoom meetings and ensuring alignment among all participants. By sending out meeting summaries that encapsulate key discussion points and action items, organisations can significantly enhance collaboration and accountability within remote teams.
To craft these summaries effectively, a clear structure is paramount; beginning with a succinct recap of the meeting’s purpose, followed by key discussion points and decisions made. Including assigned tasks with deadlines not only clarifies expectations but also fosters a sense of responsibility among team members, leveraging integration tools for tracking. Utilising tools such as collaborative document platforms or specialised meeting summary templates can streamline this process, simplifying the tracking of outcomes and responsibilities.
By ensuring that vital information remains readily accessible, teams can cultivate a culture of transparency and continuous improvement, ultimately amplifying their collaborative efforts.
Also Read: How to Use Notion for Remote Work Productivity: A Complete Guide
Common Questions About Zoom Usage
Common enquiries regarding Zoom usage often centre on its essential features, including how to join meetings, configure settings, and record sessions for future reference, using the Zoom guide. By addressing these questions, users can build their confidence in navigating the Zoom platform and enhance their video conferencing experience.
A clear understanding of screen sharing and participant management can significantly elevate collaboration during meetings. Troubleshooting audio and video issues is a frequent concern, as users strive for a seamless connection in video conferencing.
Moreover, familiarity with breakout rooms, virtual backgrounds, and meeting security options is vital for effective engagement. Adhering to best practices, such as testing equipment in advance and utilising the chat feature for Q&A, can markedly improve the overall experience, supporting remote teams.
By diving into these functionalities, individuals can harness Zoom not merely for meetings but also to enrich their virtual interactions.
Frequently Asked Questions
What is Zoom and how does it work for remote work meetings?

Zoom is a popular video conferencing tool that allows users to hold virtual meetings and conferences from anywhere with an internet connection, supporting remote work and collaboration tool capabilities. It enables teams to collaborate and communicate effectively, making it an essential tool for remote work and productivity tool support.
How do I set up a Zoom account for remote work meetings?
To set up a Zoom account for remote work meetings, go to the Zoom website and click on “Sign up, it’s free” at the top right corner. Enter your email address and follow the prompts to create your account. You can also download the Zoom app on your desktop or mobile device for easier access from the App Store or Google Play Store.
How do I schedule a meeting on Zoom for remote work?
To schedule a meeting on Zoom, log in to your account and click on “Schedule a Meeting” on the homepage. Fill in the meeting details, such as the date, time, and duration. You can also add a meeting description and choose whether to require a meeting passcode. Click on “Schedule” to confirm and send invitations to participants. You can also set up meeting reminders to ensure everyone attends.
How do I join a Zoom meeting for remote work using video conferencing tools?
There are several ways to join a Zoom meeting for remote work. You can click on the meeting link sent to you by the meeting host or enter the meeting ID and password on the Zoom desktop app or mobile app. You can also join via phone by dialing the phone number provided in the meeting invitation. Ensure your audio settings and video settings are properly configured for the best audio/video experience.
How do I share my screen during a Zoom remote work meeting for effective collaboration?
To share your screen during a Zoom remote work meeting, click on the “Share Screen” button located at the bottom of the Zoom meeting window. You can choose to share your entire desktop, a specific application, or a whiteboard. During the session, you can use the chat functionality for better interaction. Click “Stop Share” when you’re done. Utilizing Zoom’s meeting controls can enhance the overall productivity of the meeting.
Can I record a Zoom remote work meeting for future reference?
Yes, you can record a Zoom remote work meeting for future reference or for participants who couldn’t attend. Click on “Record” at the bottom of the meeting window and choose whether to record to the cloud or your local device. You can stop and save the recording once the meeting is over. For large meetings, you can use real-time transcription and AI-powered assistant features to capture key discussion points, making it easier to create meeting summaries later.