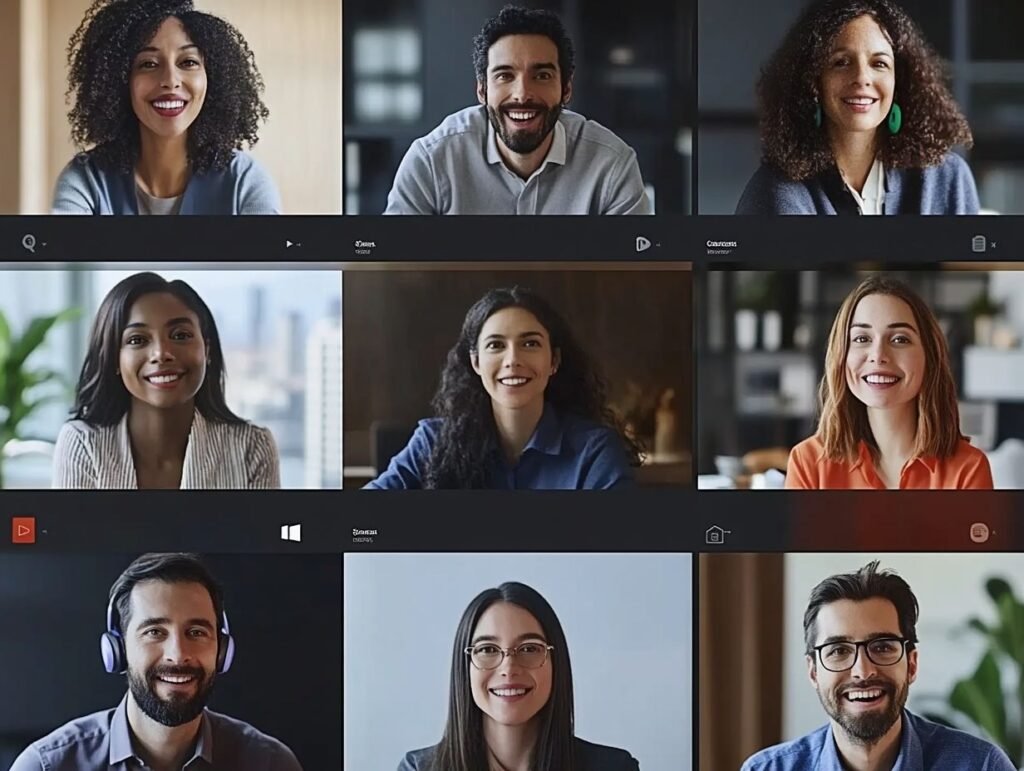Microsoft Teams for Remote Team In today’s remote work landscape, effective collaboration is more important than ever. Microsoft Teams, a leading collaboration app, offers a powerful platform that brings teams together, no matter where they are, whether through a mobile app or desktop application.
This guide covers how to use Microsoft Teams for seamless collaboration, highlighting key features such as video conferencing and real-time collaboration, best practices for productive meetings, and tips to foster team engagement.
Whether you’re setting up your first team or seeking to optimise your existing setup, this guide provides everything you need for successful remote teamwork.
Key Takeaways:

- Maximise real-time co-authoring to increase efficiency and productivity in remote team collaboration.
- Promote effective communication by utilising features such as the chat feature, messaging, and meeting scheduling with Microsoft Teams, ensuring secure collaboration and seamless organization communication.
- Stay organized and ensure smooth operations by utilising the admin settings, permissions, and powerful productivity tools available in Microsoft Teams.
In This Article
This article offers a thorough examination of utilising Microsoft Teams for effective remote collaboration, meticulously outlining its essential features, best practices, and how to integrate Office 365 apps such as SharePoint Online and Exchange Online.
In the current dynamic work landscape, where remote collaboration has become standard, mastering the navigation and utilisation of these tools is crucial for enhancing productivity. The article delves into key topics, beginning with an introduction to Microsoft Teams and emphasising its myriad benefits for team communication and collaboration.
Readers will uncover vital features that bolster teamwork, accompanied by recommended best practices aimed at maximising efficiency. Furthermore, the article will present valuable resources that enable users to deepen their understanding and facilitate a seamless transition into this robust platform, rendering it essential for any organisation striving for effortless remote interaction.
Benefits of Using Microsoft Teams
Utilising Microsoft Teams presents a wealth of advantages for remote teams, significantly enhancing collaboration and communication through its comprehensive suite of productivity tools and communication tools designed for the digital workspace.
Teams can engage in real-time discussions, participate in virtual meetings, and efficiently manage tasks—all within a single, cohesive platform that includes features like screen sharing and live captions. This integration markedly improves organisational communication.
Furthermore, the application guarantees secure collaboration with features such as encrypted messaging, multi-factor authentication, and options for setting up private teams, rendering it an ideal choice for managing sensitive information while cultivating a productive remote working environment.
Getting Started with Microsoft Teams
Initiating the journey with Microsoft Teams is a seamless endeavour, commencing with the establishment of a Microsoft 365 account that offers accessibility across a range of devices, including both mobile and desktop applications.
Once an organisation is integrated into the platform, users can effortlessly tap into cloud-based file storage and a suite of communication tools, such as Microsoft Planner and Microsoft account features, thus facilitating efficient remote collaboration.
This setup process is designed to enable teams to have conversations, share files, and leverage integrated Office applications such as SharePoint, Exchange Online, and OneNote notebooks with remarkable ease.
Creating Your Team
Creating a team in Microsoft Teams represents a crucial first step in establishing a collaborative workspace tailored to diverse needs. Whether forming private teams for specific projects or an organisation-wide team for broader communication, this platform enables users to leverage Microsoft 365 groups effectively. Members can be selected based on their roles and responsibilities, thereby defining the team’s purpose with precision.
Once the initial setup is complete, careful consideration must be given to the type of team that aligns best with the project’s goals. For confidential projects, private teams provide a secure environment for focused discussions among select members, ensuring that sensitive information is shared solely with those involved. In contrast, organisation-wide teams foster transparency and open communication, promoting a culture of inclusivity among all staff members.
After determining the appropriate team type, the subsequent step involves inviting members through notifications or shared links, simplifying the process for individuals to join. Additionally, clearly defining team channels creates a structured environment where specific topics can be addressed, enhancing the efficiency of information retrieval and collaboration.
Inviting Team Members
Inviting team members to a Microsoft Teams environment is a straightforward yet vital process that significantly enhances collaboration. It ensures that all relevant individuals, including external partners like campaign leads and partners team members, can contribute effectively to projects.
By leveraging the invite feature, team owners can effortlessly add members using their Microsoft account or email, facilitating seamless integration into the collaboration platform.
This approach guarantees that everyone remains aligned, able to engage in discussions, share files, and access resources without encountering barriers. For external participants, the procedure is equally simple; team owners can dispatch an invitation link or send an email directly, allowing for swift onboarding.
Effective communication is imperative for cultivating a productive atmosphere, and utilising Teams not only streamlines workflows but also fosters a sense of community among all participants. By ensuring that everyone feels included and informed, organisations can ultimately achieve more successful project outcomes.
Essential Features for Collaboration

Microsoft Teams offers a suite of essential features designed to enhance collaboration among remote teams, solidifying its status as a leading collaboration application in today’s digital environment, with support for tools like Power BI, Adobe Creative Cloud, and integrations with Cisco WebEx, Skype, and Zoom.
Among its key offerings are real-time collaboration tools and robust video conferencing capabilities that facilitate online meetings. The platform also boasts an interactive chat function for ongoing discussions, complemented by efficient audio and video connections that ensure seamless communication.
Furthermore, the integration of digital whiteboards, task lists, and advanced project management tools like Microsoft Planner fosters a structured approach to project management, ensuring that all team members remain in sync and engaged.
Microsoft Teams for Remote Team Co-Authoring
Real-time co-authoring in Microsoft Teams enables team members to collaborate on documents concurrently, cultivating a dynamic work environment that significantly enhances productivity. By leveraging cloud-based file storage, users can witness changes made by others instantly, ensuring that everyone remains aligned and can effectively contribute their ideas.
With integrated features across Microsoft 365 applications such as Word, Excel, and PowerPoint, co-authoring enables teams to edit documents in real time, effectively dismantling geographical barriers. For instance, marketers crafting a proposal can engage in brainstorming directly within Word, whilst finance teams collaboratively analyse data trends in Excel, making adjustments and incorporating insights on the fly.
This capacity for immediate communication and modification fosters a more cohesive project development process, greatly reducing the need for excessive email exchanges and revisions. Ultimately, this seamless collaboration not only nurtures creativity and innovation but also streamlines workflows significantly, allowing teams to manage their time more efficiently and achieve project objectives with greater speed.
Chat and Messaging
The chat and messaging feature in Microsoft Teams stands as an essential tool for enhancing organisational communication, enabling team members to exchange messages, share files, and collaborate in real time. Users have the ability to create dedicated team channels for specific discussions, effectively managing conversations and fostering an environment where ideas and information can flow unhindered.
This functionality enriches direct messaging, allowing individuals to connect swiftly, while also accommodating group chats for broader discussions. Team channels act as organised spaces where participants can engage in conversations centred around specific topics, ensuring that pertinent discussions remain focused and easily accessible.
The capability to share files directly within chat conversations further streamlines collaboration, simplifying the process of referencing documents or resources as discussions progress. To optimise the use of these features, teams should establish clear guidelines for channel topics and judiciously leverage notifications, enabling them to remain engaged without feeling overwhelmed, ultimately maximising productivity and fostering cohesive teamwork.
Scheduling Meetings
Scheduling meetings in Microsoft Teams is a remarkably streamlined process, enabling users to coordinate online gatherings with both ease and efficiency. Using the Meeting tab, individuals can effortlessly create meeting invites, establish agendas, and send invitations to participants, ensuring that everyone is well-informed and adequately prepared for discussions, whether they are video conferences or audio calls.
The integration with the Teams calendar and Microsoft 365 group enhances this process, allowing users to check availability effortlessly, thereby preventing scheduling conflicts and fostering a smoother coordination experience. Once the meeting invite is created, it is essential to include a clear agenda that outlines the topics to be discussed. This not only guides the conversation but also cultivates a more productive meeting environment, leveraging Office 365 apps for productivity.
By setting a well-defined structure in advance, participants are enabled to arrive equipped with relevant information and ideas, making optimal use of the allocated time. Furthermore, reminders and follow-up actions can be managed seamlessly within the platform, significantly enhancing overall organisational efficiency. Leveraging task lists and Microsoft Planner further aids in staying organized.
Best Practices for Remote Collaboration
Implementing best practices for remote collaboration is crucial for optimising the effectiveness of Microsoft Teams within distributed teams. By establishing clear communication protocols, scheduling purposeful meetings, and encouraging active participation, organisations cultivate a culture of collaboration that propels project success. Features such as real-time collaboration and communication tools enhance overall communication.
These practices ensure that every team member feels valued and engaged, enabling them to contribute their best work by using secure collaboration platforms and encrypted messages.
Organizing Productive Meetings
Organising productive meetings in Microsoft Teams is vital for effective remote collaboration, allowing teams to optimise their time and concentrate on essential agenda items. By leveraging features such as meeting scheduling, screen sharing, and live captions, teams can maintain discussions that are pertinent and focused on achieving project objectives, while using virtual meetings for remote work.
To further enhance the meeting experience, establishing a clear agenda in advance is essential. This agenda should outline key topics and timeframes, ensuring that all participants remain on track. Defining specific roles for attendees, such as a facilitator and a note-taker, helps streamline discussions and fosters accountability.
Moreover, utilising collaborative tools like shared documents and real-time chat encourages active engagement from participants and creates an environment conducive to idea contribution. Using cloud-based file sharing and digital whiteboard tools further enhances interaction. Following up with action items post-meeting not only reinforces commitment but also sustains momentum and clarity regarding responsibilities, ensuring that progress continues beyond the confines of the scheduled meeting.
Encouraging Team Participation

Encouraging team participation during meetings and discussions in Microsoft Teams is essential for cultivating a collaborative environment where ideas flow freely. By fostering an inclusive atmosphere and utilising interactive features such as polls, Q&A sessions, and fun backgrounds, team leaders can ensure that every member has a voice and feels genuinely engaged.
Active involvement is further promoted when team members are invited to ask questions, which not only clarifies any misunderstandings but also sparks meaningful dialogue and enhances organization communication. Incorporating reaction emojis during discussions adds an element of enjoyment and provides instant feedback on the ideas presented.
Reaching out to quieter participants after meetings can illuminate their valuable insights, ensuring they feel acknowledged and enabled to engage more actively in future discussions. Ultimately, these strategies contribute to the development of a dynamic team culture grounded in collaboration and respect, supported by Microsoft 365 and SharePoint integrations.
Admin Settings and Permissions
Admin settings and permissions within Microsoft Teams are integral to effectively managing collaboration and safeguarding sensitive information, including multi-factor authentication for secure access.
By fine-tuning these permissions, administrators can dictate who possesses the authority to create teams, oversee channels, and access files, thereby cultivating a secure environment conducive to productive remote work, including settings for private teams and org-wide teams.
A comprehensive understanding of these settings is paramount for maintaining organised communication and protecting sensitive data, using tools like encrypted messages and multi-factor authentication.
Managing Team Settings
Managing team settings in Microsoft Teams is crucial for fostering an organised and secure collaboration environment. This allows administrators to tailor permissions and functionalities to meet the specific needs of the team. Through the settings menu, team owners can modify features such as who is permitted to post messages and share files, thus ensuring that the team’s communication channels remain effective and relevant. Project management and task lists features are also available to enhance organizational communication.
Additionally, it is imperative to regularly review and update permissions as team dynamics evolve. For example, by assigning different roles, team leaders can enable members to take ownership of specific tasks while retaining overall control of sensitive information. Customising notifications and application integrations such as SharePoint Online and Exchange Online further enhances the workflow, accommodating individual preferences and streamlining processes.
As teams engage in unique projects or objectives, these customised settings prove invaluable. They foster collaboration and drive productivity towards shared goals, ultimately leading to more successful outcomes, especially in specific projects and with external partners.
Additional Resources
To enhance the experience with Microsoft Teams, a plethora of additional resources is available, including meticulously crafted tutorials and guides aimed at assisting users in effectively navigating the collaboration app. These resources also cover integrated Office apps and Microsoft account management.
These resources encompass a wide range of topics, from fundamental functionalities to advanced features, all designed to elevate remote collaboration efforts to new heights, including mobile app capabilities and cloud-based file management.
Tutorials and Guides
Microsoft Teams provides an extensive array of tutorials and guides designed to help users master the platform’s features and functionalities, ultimately enhancing their remote collaboration experience. These resources cater to varying skill levels and cover numerous aspects of the application, ensuring users can navigate the platform with ease, utilizing Office 365 and co-authoring features.
By looking into well-structured video tutorials and step-by-step guides, team members gain the knowledge to effectively utilise tools such as channels, meetings, and file sharing. This not only enhances individual proficiency but also fortifies overall team dynamics by offering strategies for improved communication and project management, supported by digital whiteboard and audio video conferencing.
For instance, mastering the art of scheduling and conducting meetings can dramatically reduce the time spent on coordination, allowing teams to concentrate more on collaboration and productivity. Additionally, users can leverage best practices for integrating third-party applications like Adobe Creative Cloud and Skype with Teams, further refining their workflow and efficiency.
Also Read : How to Create Task Automation in Microsoft Teams for Improved Workflow Efficiency
Frequently Asked Questions
What is Microsoft Teams and why should I use it for remote team collaboration?

Microsoft Teams is a collaborative platform that allows remote teams to communicate, share files, and work together in real-time. It offers a variety of features such as video conferencing, chat, file sharing, and project management tools. Using Microsoft Teams can increase productivity and improve communication within your remote team, supported by communication tools and cloud technology.
How do I create a team in Microsoft Teams for remote collaboration?
To create a team in Microsoft Teams, click on the “Teams” tab on the left sidebar and then click on the “Join or create a team” button. From there, you can either create a team from scratch or join an existing team, including org-wide teams or campaign leads. Once your team is created, you can add members and start collaborating remotely.
How can I schedule meetings with my team using Microsoft Teams?
To schedule a meeting, click on the “Calendar” tab on the left sidebar and then click on the “New meeting” button. From there, you can select the date and time, add participants, and choose whether it will be a video or audio call. Your team members will receive an invitation and can join the meeting at the scheduled time, utilizing Meeting tab and live captions for accessibility.
Can I share files with my team members on Microsoft Teams?
Yes, you can easily share files with your team members on Microsoft Teams. Simply click on the “Files” tab on the left sidebar and then click on the “Upload” button to add files from your computer. You can also share files from other Microsoft apps such as OneDrive or SharePoint, and even integrate with Office 365 apps for enhanced collaboration.
How can I communicate with my team using Microsoft Teams?
Microsoft Teams offers various communication channels such as chat, audio calls, and video calls. You can start a group chat with your team members by clicking on the “Chat” tab on the left sidebar and then selecting “New chat”. To make an audio or video call, click on the “Calls” tab and select the team member you want to call, utilizing audio video quality for virtual meetings.
Is it possible to customise Microsoft Teams for my team’s specific needs?
Yes, Microsoft Teams allows you to customise your workspace to fit your team’s specific needs. You can add or remove tabs, apps, and channels, as well as change the theme and notification settings. You can also integrate other apps and tools, such as Power BI, Cisco WebEx, and Zoom, to enhance your team’s collaboration experience.